How to Install Python in Termux

Table of Contents
Python is one of the most popular programming languages in the world, known for its simplicity, versatility, and wide range of applications. If you’re using Termux on your Android device, you can easily set up Python to perform scripting, development, or data analysis. This guide will walk you through a step-by-step process to install and configure Python in Termux, ensuring you have a seamless experience.
How to Install Python in Termux?
Termux brings the power of a Linux terminal to your Android device, and Python is an essential tool in this environment. With Python installed, you can:
- Run Python scripts directly on your mobile device.
- Develop applications and automate tasks.
- Use Python libraries for data analysis, web scraping, or machine learning.
- Create virtual environments for isolated development.
Installing Python in Termux is straightforward, and this guide will cover all the necessary steps.
Steps To Install Python In Termux
Update Termux Repositories
Before installing any package, it’s important to ensure your Termux repositories are up to date. This ensures you’re installing the latest versions of the required tools. To update your repositories, run the following command:
pkg update && pkg upgradeThis command updates the package list and upgrades existing packages to their latest versions.
Install Python
With Termux updated, you can proceed to install Python. Use the following command to install the Python package:
pkg install python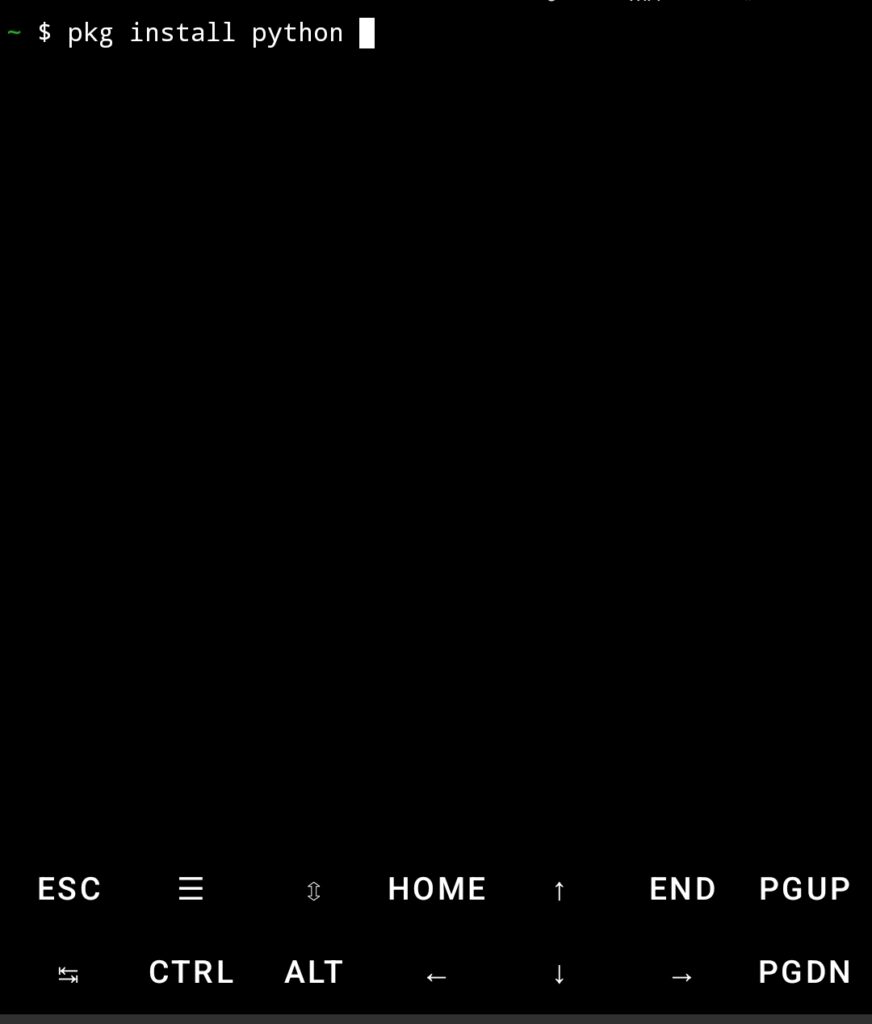
During the installation, you may be prompted to confirm the process. Type y and press Enter to proceed. Once the installation is complete, you’ll have Python and its package manager, pip, ready to use.
Verify Python Installation
After the installation, it’s a good idea to verify that Python is installed correctly. Check the version of Python installed using the command:
python --version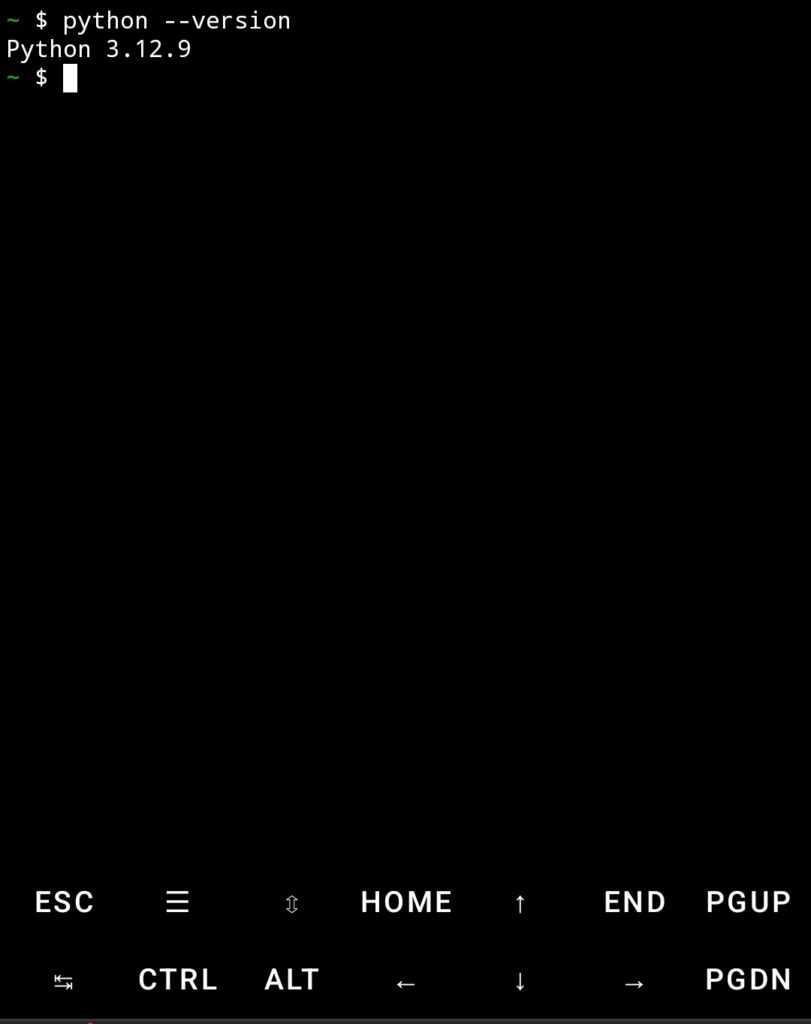
You should see the version number of Python displayed in the terminal, confirming that the installation was successful.
Verify Pip Installation
Pip, the Python package manager, is essential for installing and managing Python libraries. Verify its installation using:
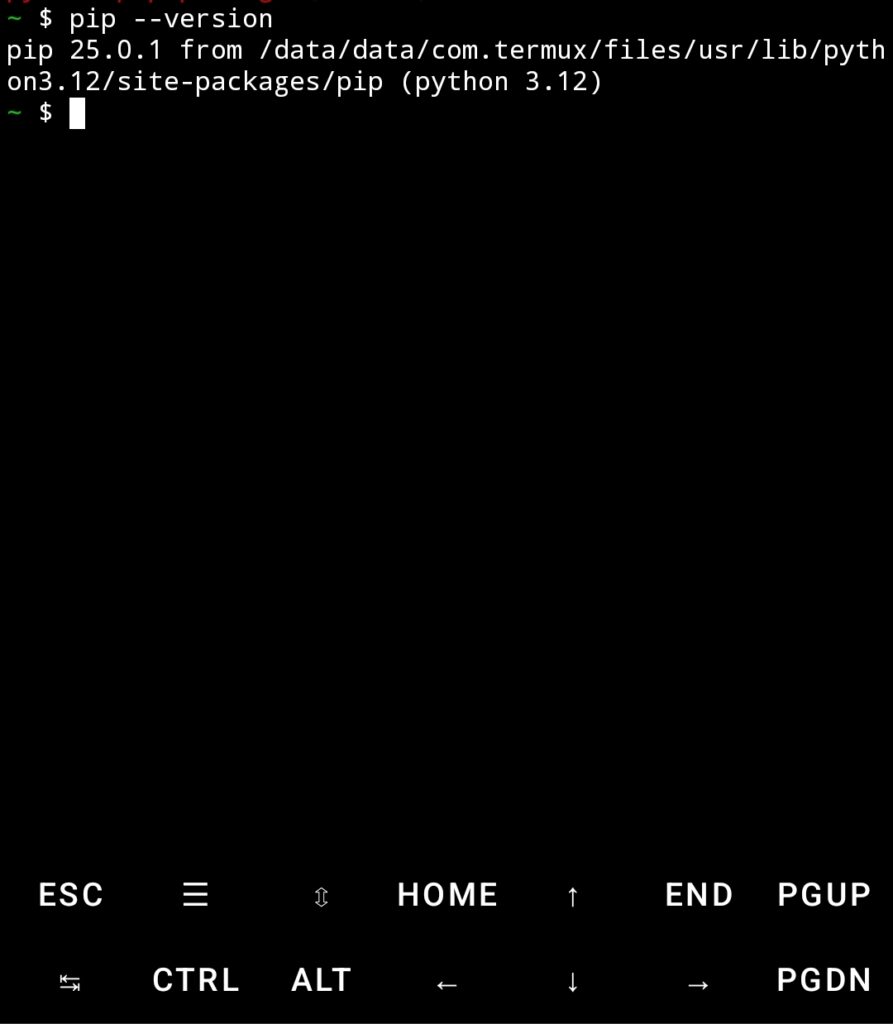
pip --versionIf pip is not installed, you can manually set it up using the following commands:
python -m ensurepip
python -m pip install --upgrade pip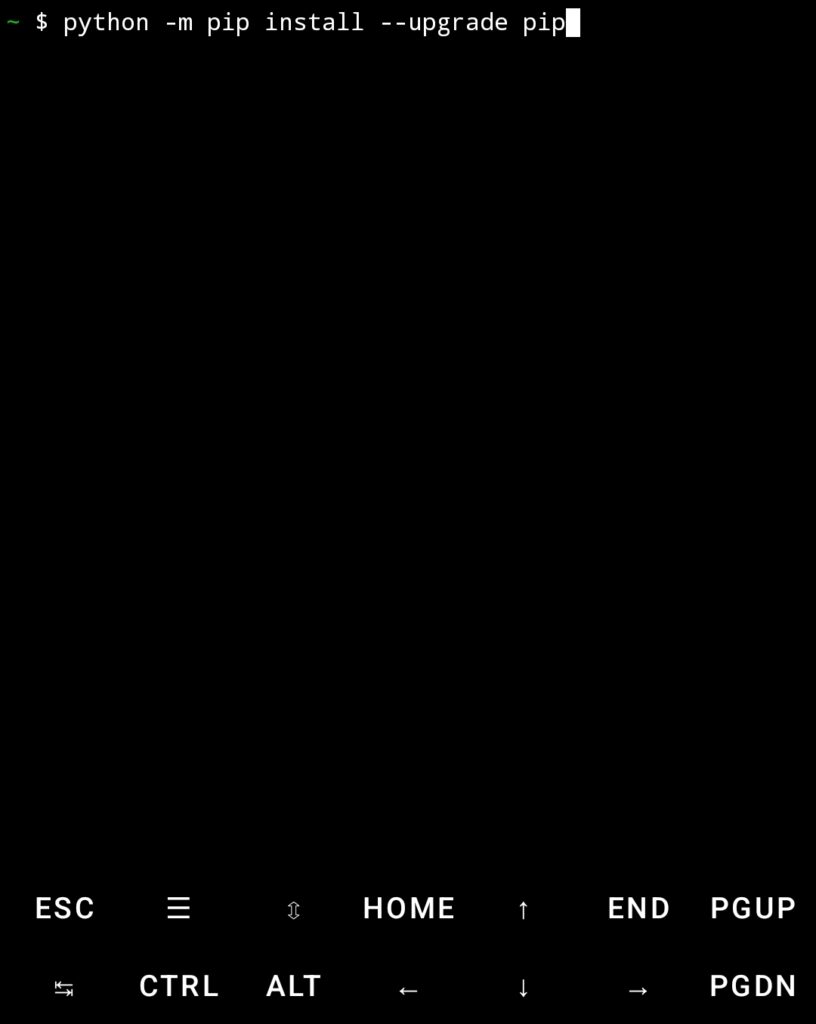
This ensures you have the latest version of pip installed.
Install Python Libraries
With Python and pip installed, you can now install libraries and packages as needed. For example, to install the numpy library, run:
pip install numpyYou can install multiple packages by separating them with spaces:
pip install pandas matplotlibSet Up a Virtual Environment (Optional)
A virtual environment allows you to create isolated Python environments for different projects. This prevents conflicts between package versions and keeps your system clean. To set up a virtual environment:
- Install the
virtualenvpackage:pip install virtualenv - Create a virtual environment:
virtualenv myenvReplacemyenvwith your preferred name for the environment. - Activate the virtual environment:
source myenv/bin/activateWhen activated, the terminal prompt will change to indicate that you are in the virtual environment. To deactivate it, simply run:deactivate
Troubleshooting Common Issues
Here are some common issues you might encounter and how to resolve them:
- Permission Denied: If you encounter permission errors, ensure Termux has storage permissions:
termux-setup-storage - Outdated Packages: If you’re unable to install certain packages, ensure your Termux science repository is enabled:
pkg install science-repo - Broken Installation: If Python or pip doesn’t work as expected, you can reinstall them using:
pkg reinstall python
Run Your First Python Script
To test your Python installation, create and run a simple script:
- Create a file using a text editor like Nano:
nano test.py - Add the following code:
print("Hello, Termux!") - Save and exit the editor (Ctrl+O, Enter, Ctrl+X).
- Run the script:
python test.py
You should see the output Hello, Termux! displayed on your terminal.
Conclusion
Installing Python in Termux opens up a world of possibilities, from scripting and automation to full-fledged development. By following this guide, you can set up Python efficiently and start leveraging its power on your mobile device. With additional tools like virtual environments and pip, you can manage your projects effectively and ensure a smooth development experience. Start exploring Python in Termux today and unlock the full potential of your Android device!
FAQs
1. How to install Python in Termux?
Answer:
- Open Termux.
- Update packages:bashCopypkg update && pkg upgrade
- Install Python:bashCopypkg install python
This installs the latest Python 3.x version.
2. How do I verify Python is installed?
Answer:
Run:
python --version
If successful, it will show the installed version (e.g., Python 3.11.4).
3. Can I install a specific Python version (e.g., Python 3.7)?
Answer:
Termux repositories usually provide only the latest stable Python version. For older versions, you might need to:
- Compile from source (advanced).
- Use community-maintained repositories (not officially supported).
4. Why does python or python3 give a “command not found” error?
Answer:
- Ensure Python was installed correctly (repeat
pkg install python). - If using
python, trypython3explicitly.
5. How do I use pip to install packages?
Answer:pip is included with Python. Use:
pip install <package-name>
For Python 3, use pip3 if needed.