How To Setup Storage In Termux
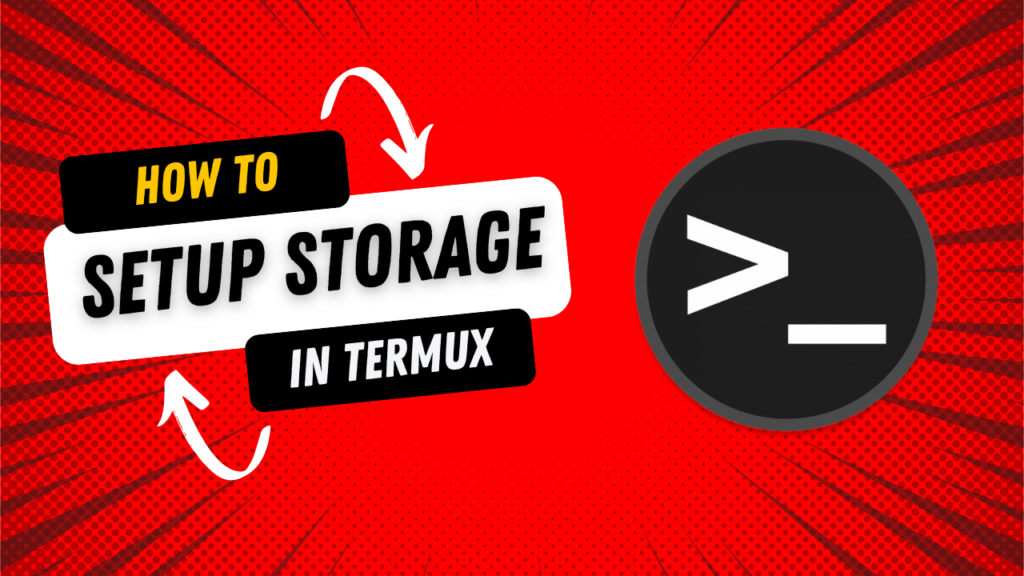
Table of Contents
Setting up storage in Termux allows you to access and manage files on your Android device from within the Termux environment. Termux can access the internal storage and external SD card, but this requires specific permissions and configurations. Here’s a detailed guide on how to set up storage in Termux.
1. Grant Storage Permissions
To access the shared storage (internal and SD card), you need to grant Termux permission to access your device’s storage.
- Open Termux: Launch the Termux app on your Android device.
- Grant Storage Permission: Run the following command to request storage permissions:
termux-setup-storageThis command will prompt Termux to request storage permissions from Android. You’ll need to grant permission through the Android permissions dialog that appears.
2. Accessing Storage Locations
After granting storage permissions, Termux creates a new directory in your internal storage where you can access files. Here’s how to navigate and manage these directories:
Internal Storage Termux will create a directory named storage in its home directory, which is a symbolic link to the shared storage locations. cd ~/storage This storage directory will have several subdirectories:
External SD Card Accessing an external SD card requires additional steps and varies by device. On most devices, external SD cards are mounted under /storage/ or /mnt/. You may need to identify the correct mount point for your device. Here’s how you can check: ls /storage/ Look for directories with names like 1234-ABCD, where 1234-ABCD represents the SD card’s identifier. Once you find the correct directory, you can navigate to it: cd /storage/1234-ABCD/ Replace 1234-ABCD with the actual identifier for your SD card.
3. Creating and Managing Files
You can create and manage files within Termux as you would in any Unix-like environment. Here are some common commands:
- Create a Directory
mkdir ~/storage/myfolder - Create a File
touch ~/storage/myfolder/myfile.txt - Write to a File Use a text editor like
nanoorvim: nano ~/storage/myfolder/myfile.txt - Copy Files
cp ~/storage/myfolder/myfile.txt ~/storage/myfolder/myfile_copy.txt - Move Files
mv ~/storage/myfolder/myfile.txt ~/storage/myfolder/myfile_moved.txt - Delete Files
rm ~/storage/myfolder/myfile.txt
4. Automating Storage Management
To automate tasks related to storage management, you can create shell scripts. Here’s a simple example of a script that backs up files from one directory to another:
#!/bin/bash
SOURCE_DIR=~/storage/source_folder
BACKUP_DIR=~/storage/backup_folder
# Create backup directory if it doesn't exist
mkdir -p $BACKUP_DIR
# Copy files from source to backup
cp -r $SOURCE_DIR/* $BACKUP_DIR/Save this script as backup.sh, make it executable, and run it:
chmod +x backup.sh
./backup.sh5. Using termux-setup-storage Multiple Times
The termux-setup-storage command only needs to be run once to set up the necessary permissions and directories. However, if you find that the storage permissions are not working as expected, you can try running the command again to reset permissions and ensure Termux has the required access.
6. Troubleshooting
- Permission Denied: Ensure that Termux has storage permissions enabled in your device’s settings. You can check this by going to Settings > Apps > Termux > Permissions.
- Directory Not Found: Verify the correct mount point for external storage or SD card. Mount points can vary by device.
- Files Not Visible: Ensure you have granted all necessary permissions and that Termux has been updated to the latest version.
Conclusion
In this tutorial we show how to setup storage in termux, Setting up and managing storage in Termux involves granting permissions, navigating directories, and using Unix-like commands to create and manage files. By understanding how to access both internal and external storage, you can efficiently work with files and automate tasks in your Termux environment. If you encounter issues, make sure permissions are correctly set and consult your device’s documentation for specific details on external storage paths.