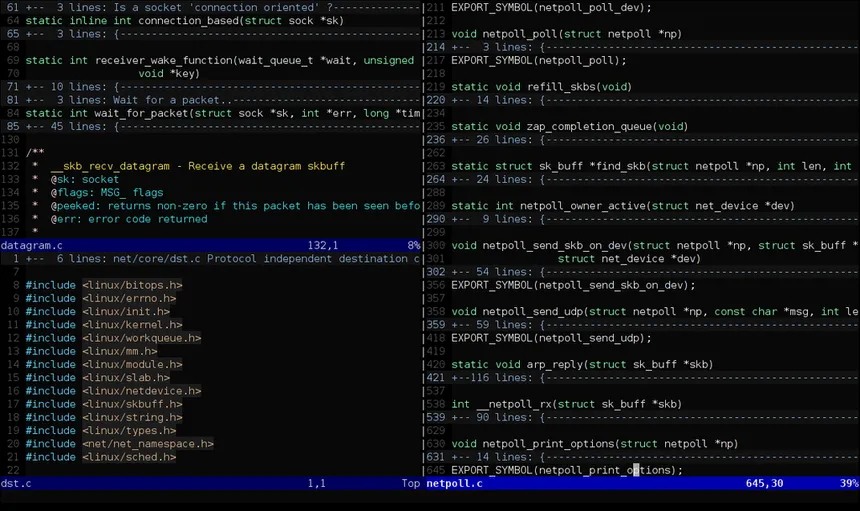
Install And Use Nano Text Editor
Table of Contents
Text editing is a fundamental aspect of working within a command-line environment, and Termux provides a versatile platform for such tasks on Android devices. Within Termux, having access to a reliable text editor is crucial for various purposes, including writing code, editing configuration files, and managing text-based documents. One such text editor is Nano, known for its simplicity, ease of use, and wide availability across Unix-like systems. In this comprehensive guide, we will walk through the process of installing Nano in Termux and explore its basic usage, along with some advanced features and customization options.
What is Nano?
Nano is a command-line text editor designed to be intuitive and user-friendly, making it an excellent choice for both beginners and experienced users. It provides essential features for editing text files efficiently while maintaining a simple and straightforward interface. Despite its minimalistic design, Nano offers capabilities comparable to more complex text editors, making it a popular choice among users of Unix-like systems.
Installing Nano in Termux
Before we can start using Nano, we need to install it on our Termux environment. Here’s a step-by-step guide to installing Nano:
Step 1: Open Termux
Begin by launching the Termux app on your Android device to access the command-line interface.
Step 2: Update Package Lists
To ensure that you have the latest package information, run the following command in the Termux terminal:
pkg update&& upgrade
This command updates the package lists in Termux, ensuring that you have access to the latest versions of available software packages.
Step 3: Install Nano
Once the package lists are updated, proceed to install Nano by running the following command:
pkg install nano
Termux will download and install the Nano text editor along with any necessary dependencies.
Step 4: Verify Installation
To confirm that Nano has been successfully installed, you can check its version by running the following command:
nano --version
If Nano is installed correctly, you should see its version number displayed in the output.
Install And Use Vim Editor In Termux : Click Here
Using Nano Text Editor
Now that Nano is installed, let’s explore how to use it for basic text editing tasks:
Opening a File
To open a file using Nano, simply type nano followed by the filename. For example:
nano filename.txt
This command will open the specified file (or create it if it doesn’t exist) in the Nano text editor.
Basic Navigation
Nano provides intuitive navigation controls. You can use the arrow keys to move the cursor up, down, left, or right within the file.
Editing Text
To start editing the text, simply begin typing. You can insert, delete, or modify text as needed.
Saving Changes
To save your changes and exit Nano, press Ctrl + O (hold down the Ctrl key while pressing ‘O’). Nano will prompt you to confirm the filename. Press Enter to save the changes.
Exiting Nano
To exit Nano without saving changes, press Ctrl + X. If you’ve made changes, Nano will prompt you to save them before exiting.
Other Commands
Nano provides a range of commands accessible via keyboard shortcuts. You can access the help menu by pressing Ctrl + G, which displays a list of available commands and their corresponding shortcuts.
https://www.h4ck3r.me/how-to-install-l3mon-in-termux
Advanced Features and Customization
While Nano is known for its simplicity, it also offers some advanced features and customization options for power users Install And Use Nano Text Editor. These include:
- Syntax Highlighting: Nano supports syntax highlighting for various programming languages, making code editing easier and more visually appealing.
- Search and Replace: You can search for specific text patterns within a file and replace them with another string using Nano’s search and replace feature.
- Multiple Buffers: Nano allows you to work with multiple files simultaneously by opening them in separate buffers.
- Custom Key Bindings: Advanced users can customize Nano’s key bindings to suit their preferences and workflow.
Conclusion
Install And Use Nano Text Editor that’s well-suited for basic and advanced editing tasks in the Termux environment. By following the steps outlined in this guide, you can install Nano on your Termux environment and start editing text files with ease. Whether you’re a beginner or an experienced user, Nano offers a straightforward interface and essential features for your text editing needs in Termux. Experiment with its various features, explore customization options, and make Nano your go-to text editor in Linux.